Installieren des Java Development Kit (JDK)
Warum?
Sie benötigen auf Ihrem Computer ein Java Laufzeitsystem (engl. JRE - Java Runtime Environment; gelegentlich auch JVM - Java Virtual Machine - genannt), um dort Java-Programme ausführen zu können. Eine aktuelle JRE können Sie von der Java-Webseite herunterladen: http://www.java.com/de/download/ .
Da wir aber Java Programme nicht nur ausführen, sondern auch selbst entwickeln wollen, empfehlen wir Ihnen stattdessen das JDK - Java Development Kit - herunterzuladen: . Das JDK beinhaltet schon eine aktuelle JRE, enthält darüber hinaus aber auch noch Hilfsprogramme, die für die Programmentwicklung nützlich sein können.
Die einzelnen Schritte
- Laden Sie folgende Webseite in ihren Web-Browser: http://www.oracle.com/technetwork/java/javase/downloads/index.html .
Wählen Sie den Link zum Herunterladen des aktuellen JDK aus (links unten ... etwas versteckt).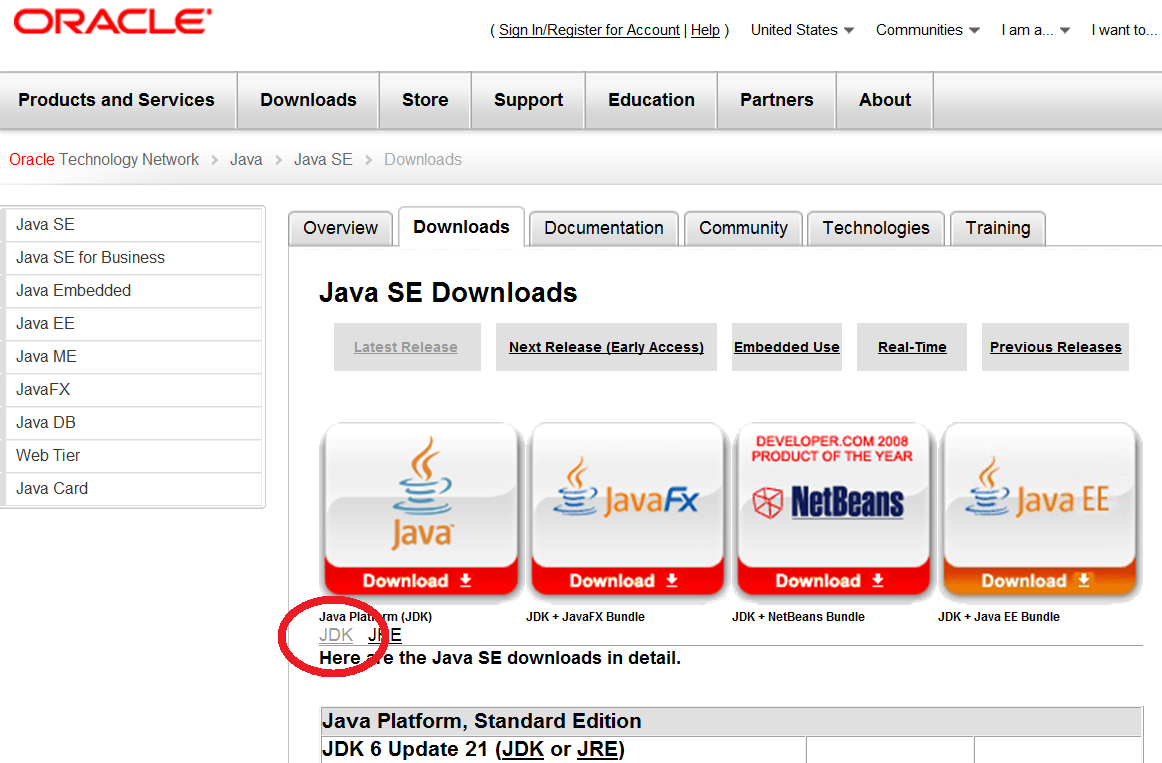
- Wählen Sie "Download"
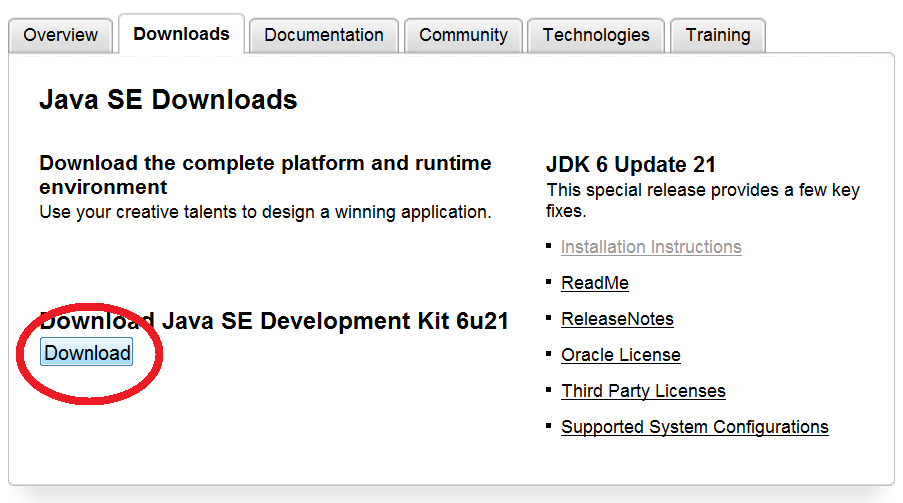
- Wählen Sie die von Ihnen genutzte Computer/Betriebssystem-Plattform aus.
Hinweis: Unter Windows empfehlen wir Ihnen die 32-bit Version (also "Windows") zu wählen, selbst wenn Sie ansonsten ein 64-bit System betreiben.
Drücken Sie dann "Continue".
PS: Die Registrierung (unterer Teil der Seite) ist optional. Es funktioniert auch alles, wenn Sie sich nicht registrieren. Am besten, Sie ignorieren diesen Teil der Seite einfach.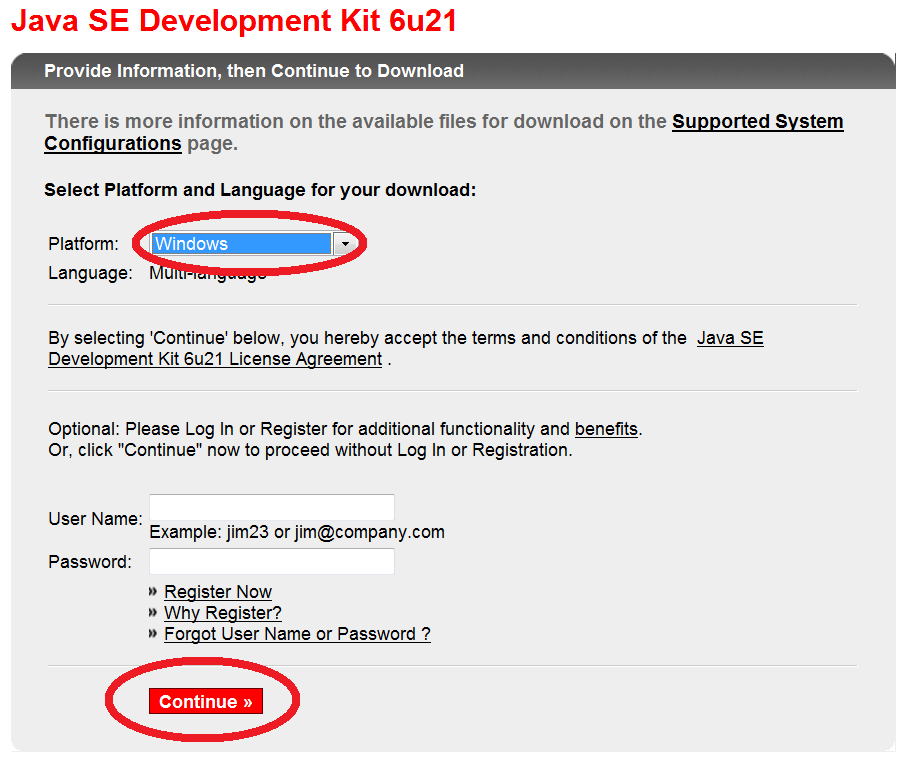
- Klicken Sie auf die angebotene Datei.
PS: Wenn Sie im schritt zuvor ein anderes Betriebssystem gewählt haben, wird die Datei einen anderen Namen haben.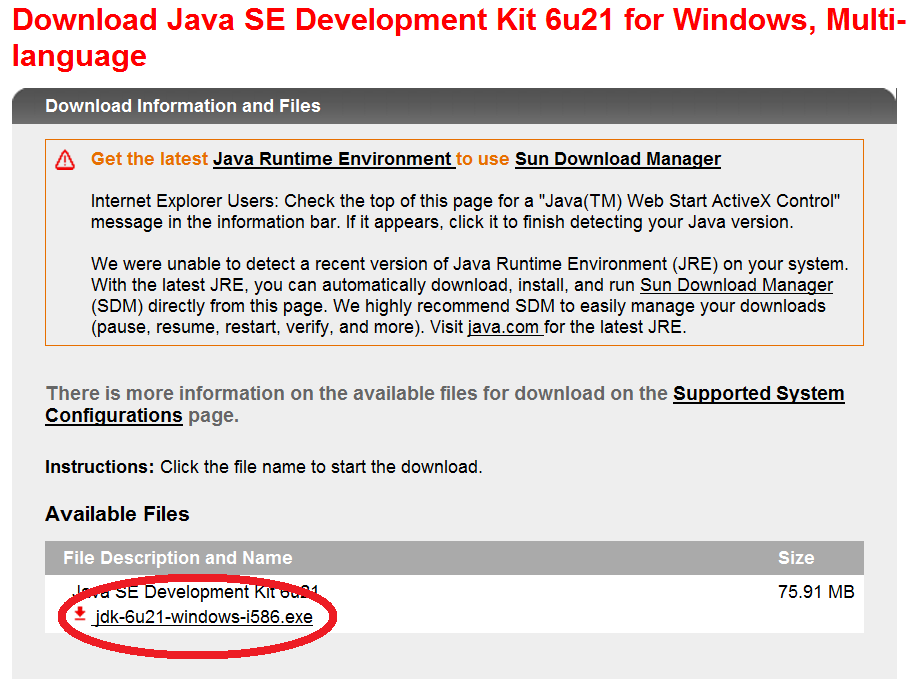
- Klicken Sie auf "Ausführen"
Hinweis 1: Dabei wird die Datei (ca. 76 MB) aus dem Internet geladen, was etwas länger dauern kann.
Hinweis 2: Abhängig von den Sicherheitseinstellungen auf Ihrem Computer, werden Sie eventuell noch einmal gebeten, den Download zu bestätigen.
Hinweis 3: Natürlich können Sie die Datei auch erst auf ihrem Computer speichern und dann von dort ausführen. Meist führt man diese Installation aber nur einmal aus (bzw. würde man zu einem späteren Zeitpunkt die dann aktuelle neue Version nehmen), so dass es eigentlich keinen Grund gibt, diese Datei aufzuheben.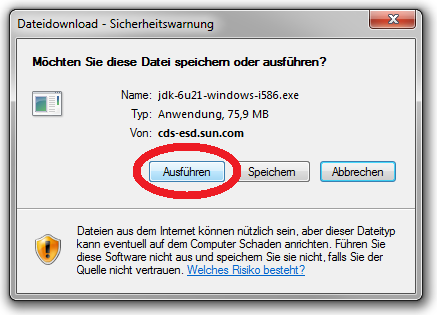
- Nun startet der Installations-Wizzard ... also ein Programm, dass sie durch die Installation führen und bei der Auswahl von Optionen unterstützen/beraten wird.
Wählen Sie zunächst "Next"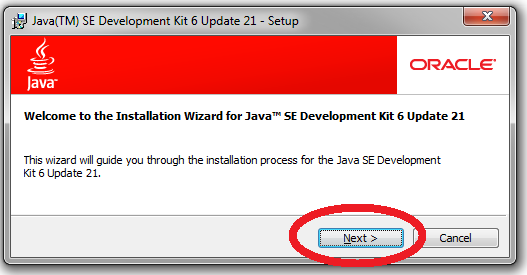
- ... dann "Next".
Das Vorbereiten der Installation kann etwas länger dauern. 1-2 Minuten sind normal.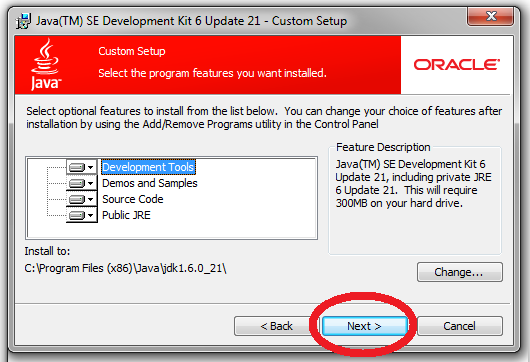
- ... und nochmal "Next".
Der Installationsvorgang selbst kann ebenfalls einige Zeit dauern. 2-3 Minuten sind normal.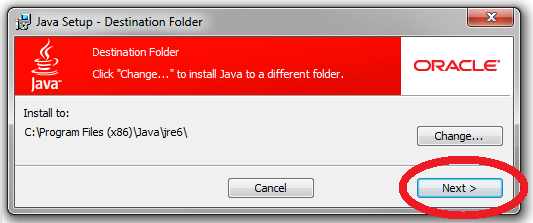
- ... und am Ende "Finish"
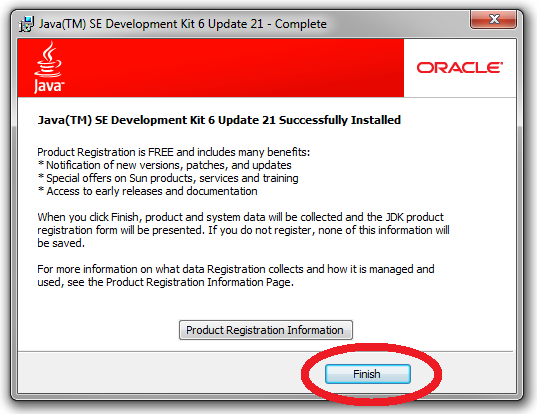
- Dann erscheint noch einmal eine Webseite, in denen ihnen die Möglichkeit gegeben wird, sich bei Oracle zu registrieren. Eine Registrierung ist nicht nötig und hat auch auf die Funktionsweise des Programms keinen Einfluss - am besten Sie schließen die Webseite einfach.