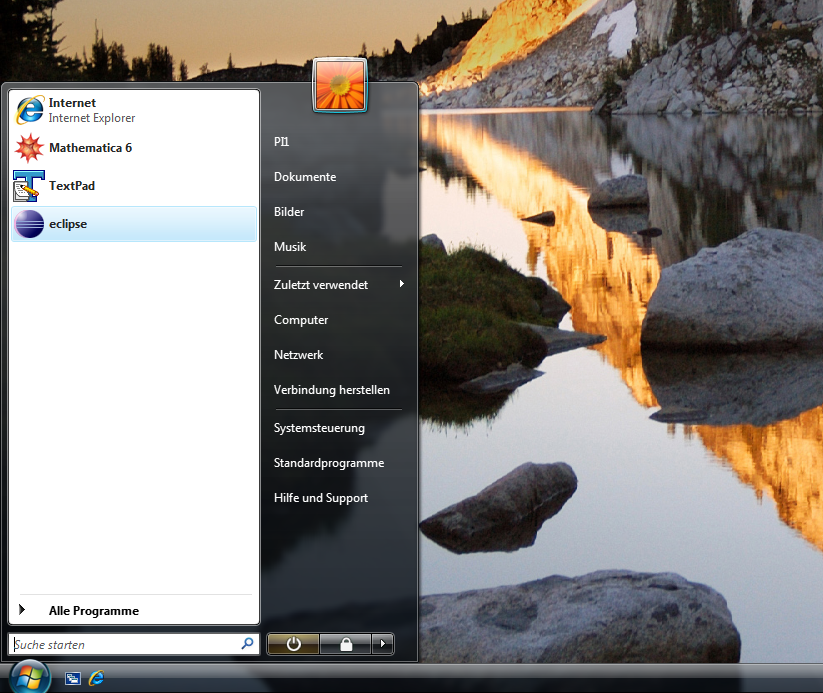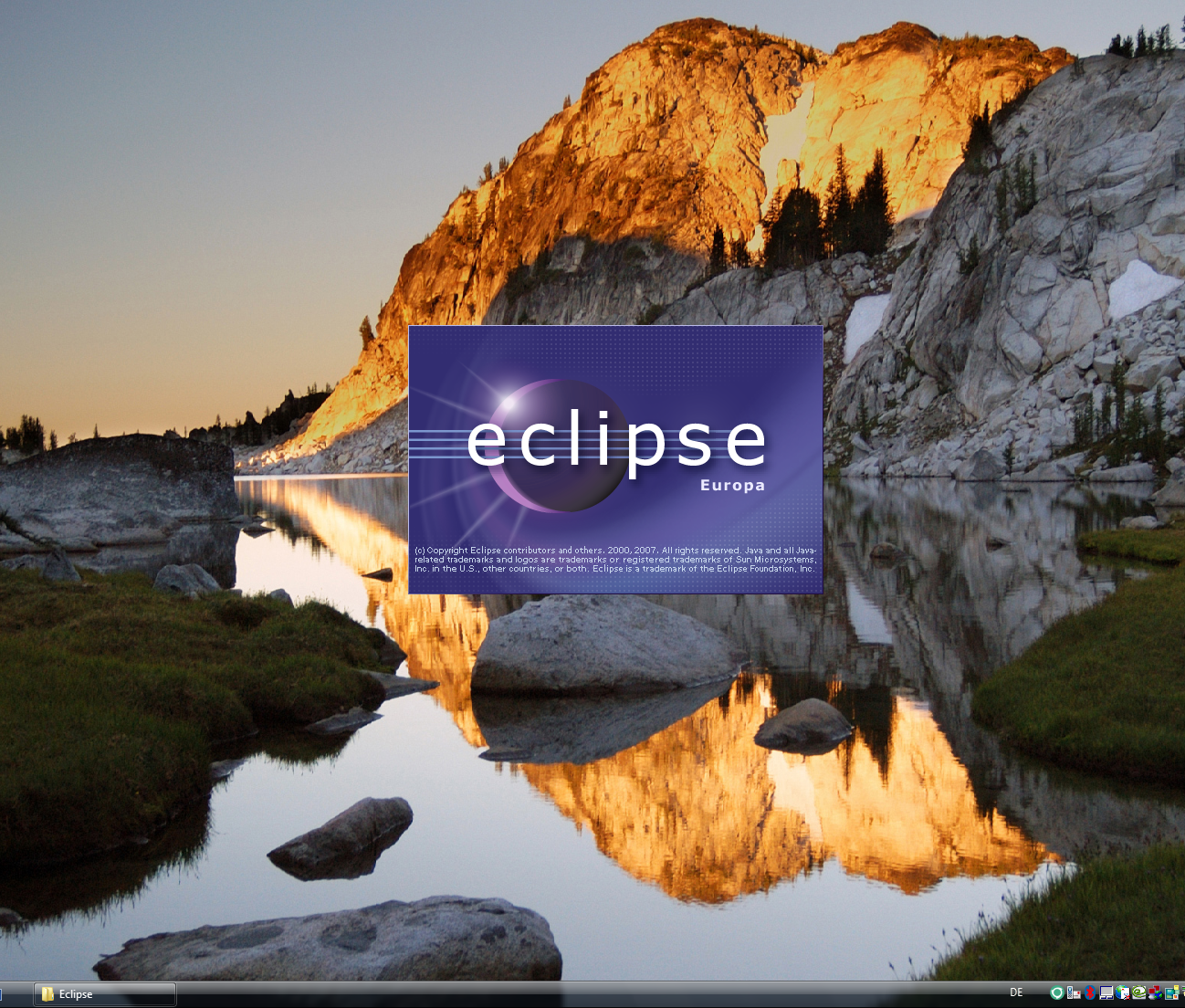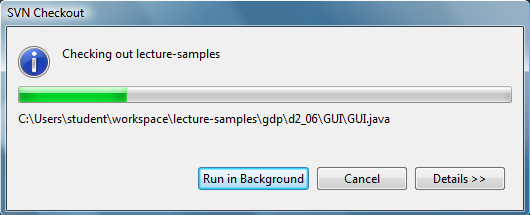Getting Started - Running the "Hello World" example program from the lecture
All program examples from the lecture (and many more) are available for you as source code. You are strongly encouraged to look at them, run them, and to modify them.
During the semester we will encounter a relatively large number of sample programs, so we needed to organize them somehow. We decided to use the professional source code management system SVN for this purpose, because it is easy to use, and because you will most likely encounter it many times again in your future career. So, any time spent familiarizing yourself with this tool is time well spent. For now, however, just follow the instructions below to access the Java programs that we have provided for you.
Hello World
Since the 1970s, it has been a tradition that a beginning programmer's first program should print "Hello World" on the terminal window. While this does not seem to be too interesting at first, it is a good way to get familiar with the programming tools, such as the editor, compiler, execution environment, or, like here, with the Integrated Development Environment (IDE) Eclipse.
Simply follow the instructions below, even if you do not (yet) understand exactly what they do. You'll find out during the semester :-)
| 1. | Start Eclipse, e.g. from the Start-Menue. | ... while eclipse loads (which may take a while) you'll see a splash-screen. Just wait a little ... |
|
| |
| ||
| 2. | Click (check) the box in the lower left corner, then press [OK] | |
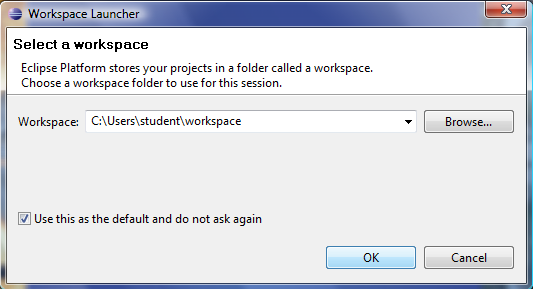 Here you select the folder where Eclipse stores its data, i.e. files containing Java source code, executable code, configuration settings. Its is usually a good idea to choose an empty folder somewhere in your home directory. Here you select the folder where Eclipse stores its data, i.e. files containing Java source code, executable code, configuration settings. Its is usually a good idea to choose an empty folder somewhere in your home directory. | ||
| ||
| 3. | Select File > Import... | |
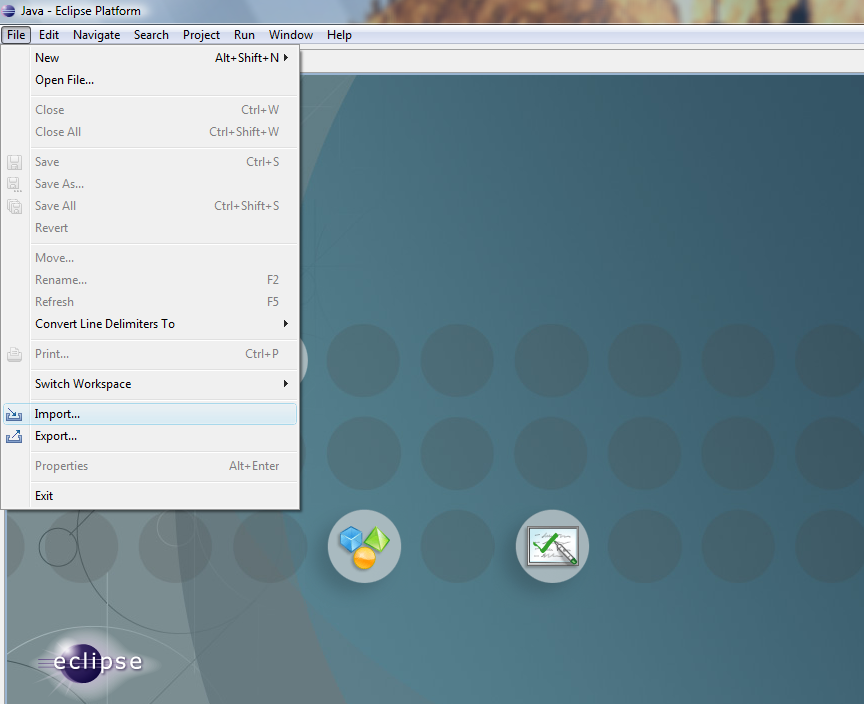 At this stage, Eclipse does not yet know that the Java code for the example programs is located at our department's SVN server. At this stage, Eclipse does not yet know that the Java code for the example programs is located at our department's SVN server.In the next steps you're going to tell Eclipse ... | ||
| ||
| 4. | Expand the [SVN] folder at the bottom, select [Checkout Projects from SVN], then press [Next]. | |
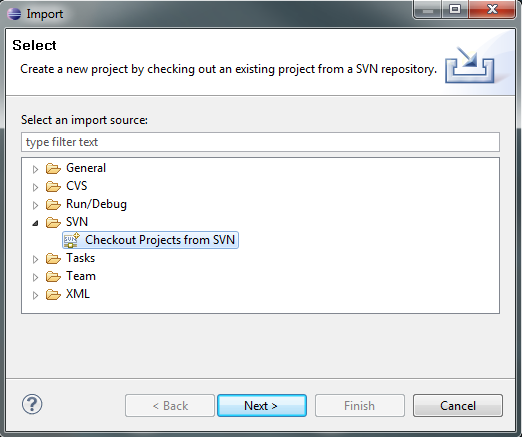 | ||
| ||
| 5. | Select [Create a new repository location], then press [Next] | |
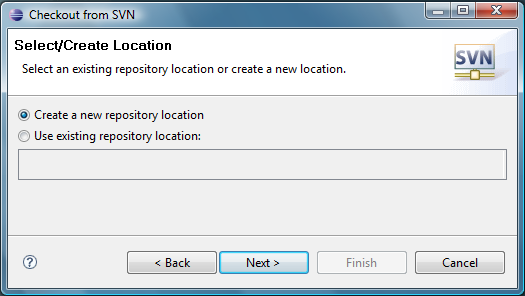 | ||
| ||
| 6. | Enter the URL of the SVN repository, which is https://svn.informatik.hu-berlin.de/svn/gdp-10/lecture-samples | |
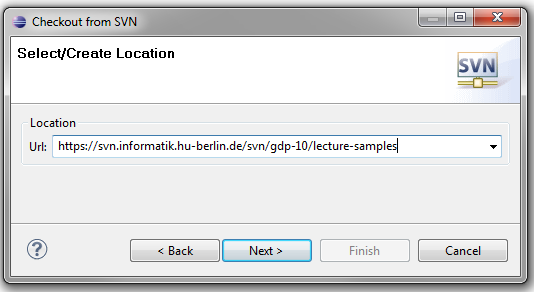 | ||
| ||
| 7. | Press [Accept Permanently]. | |
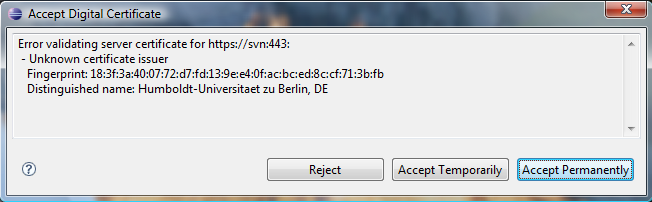 To secure the communication between Eclipse on your computer and the SVN server in the computer science department, a digital certificate is needed. Once you have accepted it (permanently), you will not be asked for it again. To secure the communication between Eclipse on your computer and the SVN server in the computer science department, a digital certificate is needed. Once you have accepted it (permanently), you will not be asked for it again. | ||
| ||
| 8. | Enter the Username and Password from your Informatik account (or Goya account). | |
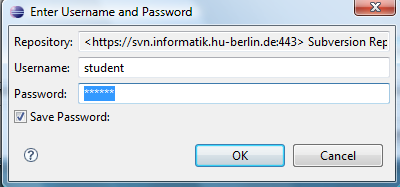 You should already have obtained an Informatik-account in order to sign-up for this course in Goya. For this course, for the Praktikum and also for the Übungen, you'll definitely need an account at the department. If you don't have one yet (or if you forgot your username / password), contact Gabriele Baerwolff in Rudower Chaussee 25, Haus III, Floor 2. You should already have obtained an Informatik-account in order to sign-up for this course in Goya. For this course, for the Praktikum and also for the Übungen, you'll definitely need an account at the department. If you don't have one yet (or if you forgot your username / password), contact Gabriele Baerwolff in Rudower Chaussee 25, Haus III, Floor 2. | ||
| ||
| 9. | Select the top-folder, then press [Finish]. | |
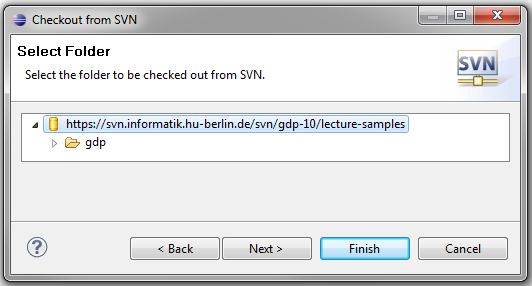 | ||
| ||
| 10. | Check [Check out as a project in the workspace] and then press [Finish]. | Eclipse may take some time to download the source code from the SVN repository. Just wait! |
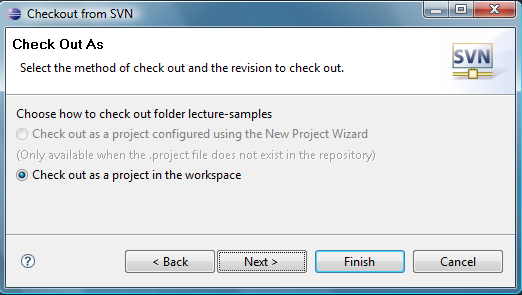 |
| |
| ||
| 11. | Click [Workbench] on the right side of the Eclipse window. | |
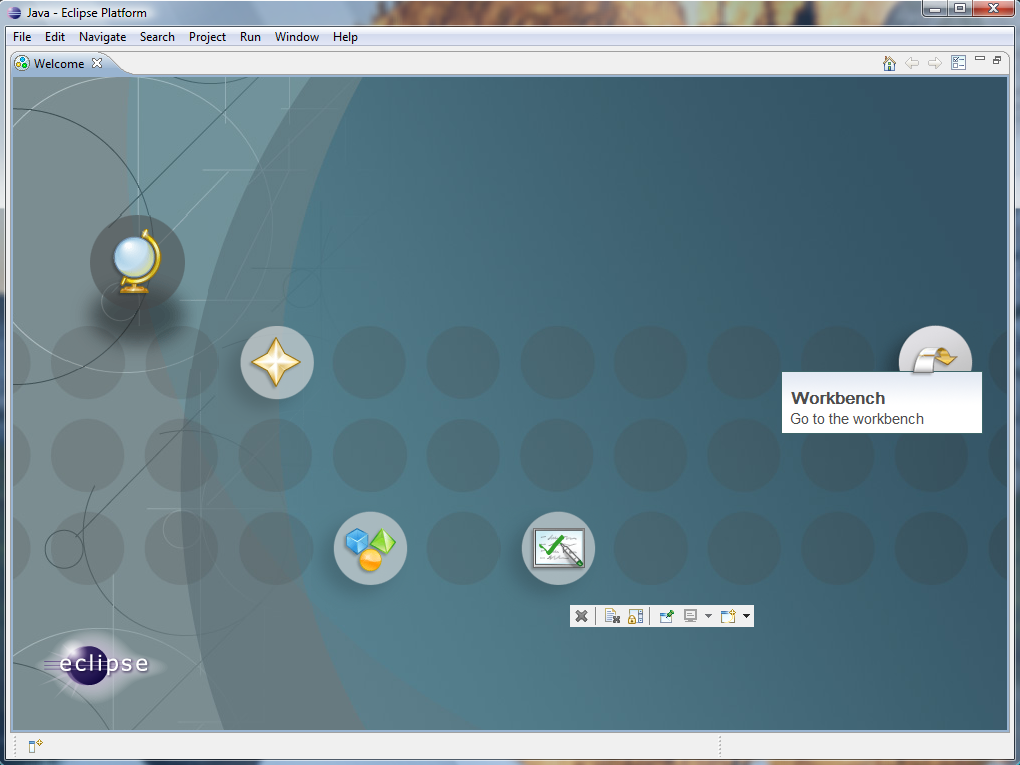 Depending on what you want to do, Eclipse offers several "Views/Windows". For programming Java, select the "Workbench" view. Depending on what you want to do, Eclipse offers several "Views/Windows". For programming Java, select the "Workbench" view. | ||
| ||
| 12. | Now Eclipse is properly setup for this course. It will remember those settings, so you don't need to repeat steps 1-11 in the future. You should see the top-level directory "lecture-samples" in the Package Explorer (left). | |
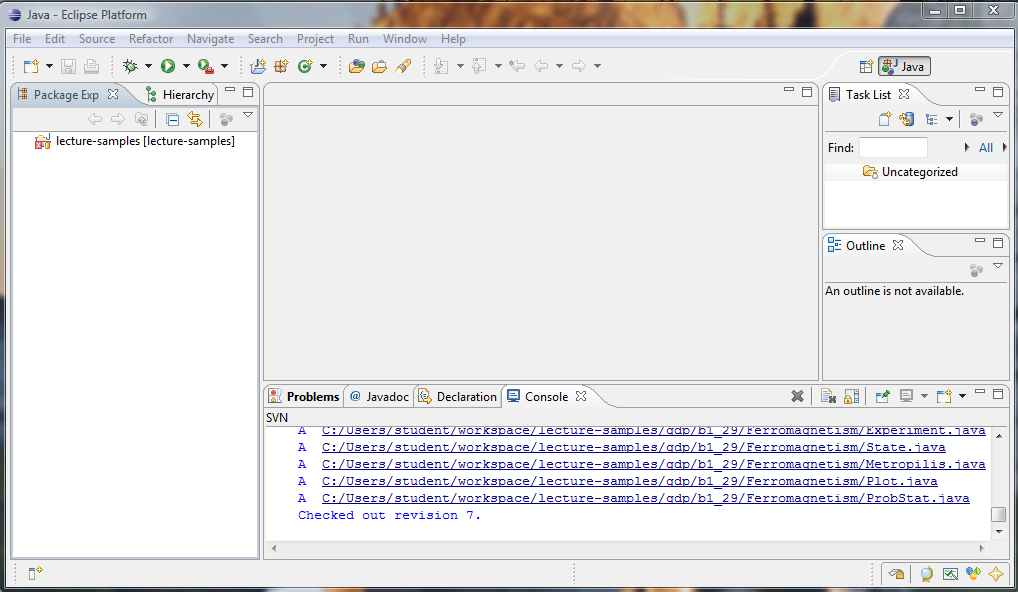 | ||
| ||
| 13. | In the Package Explorer (left) expand the top-level folder "lecture-samples" and navigate to the "HelloWorld.java" file. Double-click the HelloWorld.java file to load its content into the editor (middle). | |
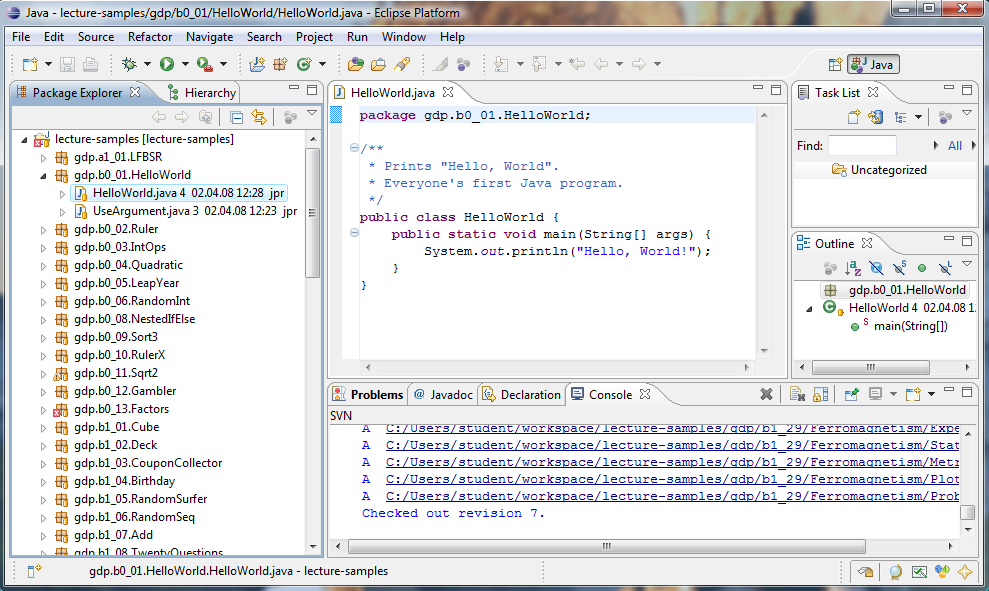 | ||
| ||
| 14. | In the tool pane (near the upper left of the Eclipse window), click on | |
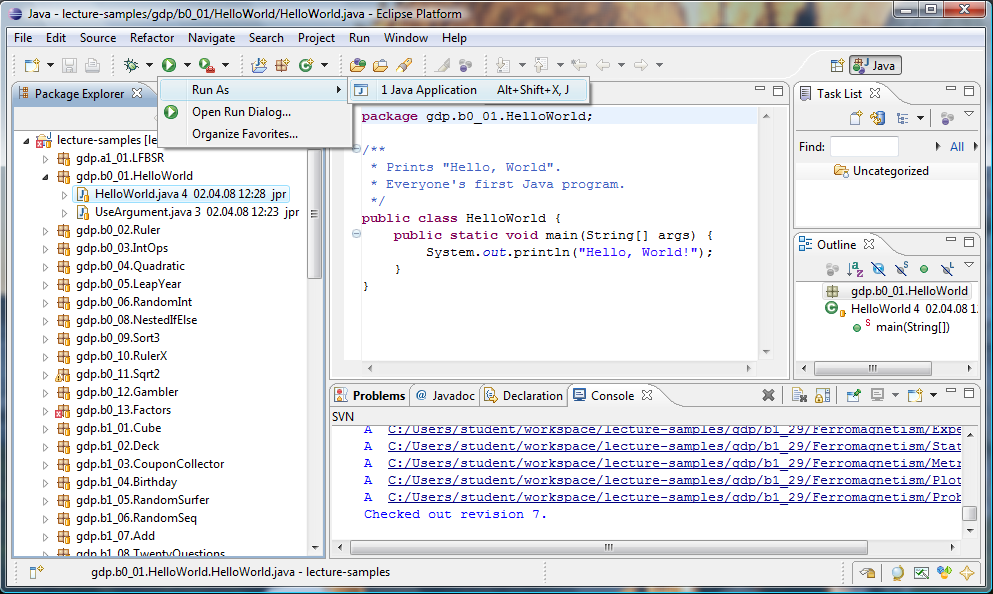 | ||
| ||
| 15. | Check [Always launch without asking, then press [Proceed] | |
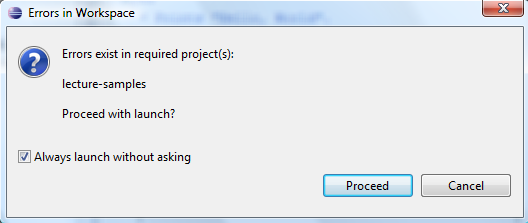 Eclipse informs you that one of the source code files that you just downloaded contains errors - which need to be corrected at some point in the future. Eclipse informs you that one of the source code files that you just downloaded contains errors - which need to be corrected at some point in the future.Don't worry! We introduced these errors intentionally and will "make use" of them later in the lecture when we'll discuss debugging. For now, just ignore the warning. | ||
| ||
| 16. | Done! Enjoy the friendly "Hello World" message from your program at the lower/right window! | |
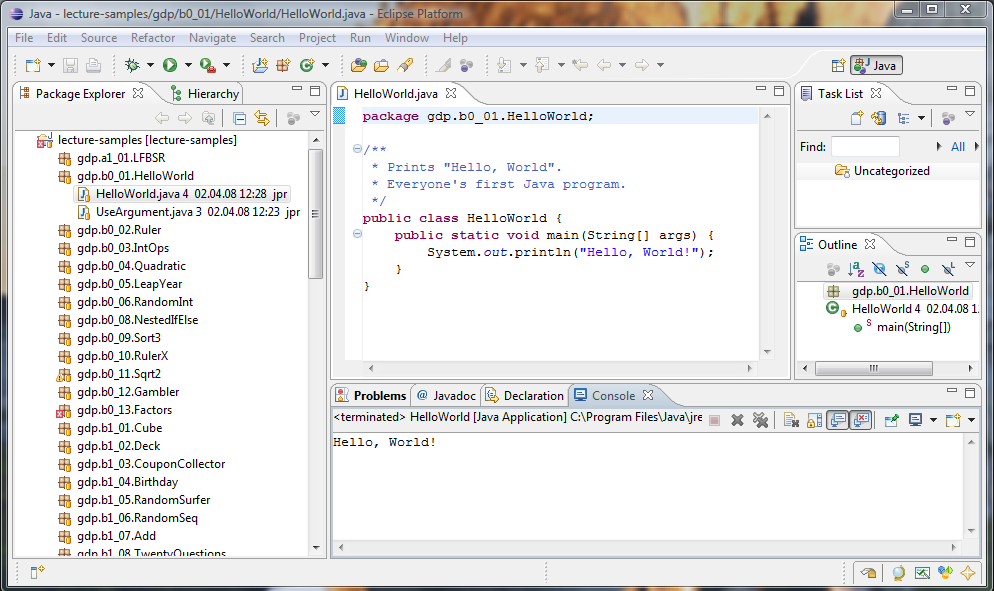 | ||
Final Note. Steps 1-12 explain how to setup Eclipse to download the source code from our SVN server. You only have to do this once. Later, you may start with Step 13 to compile and run any program right away.